|
General Settings |
|
General Settings |
You can customize the behavior of UpdatePatrol in various ways. To do this, select Setup from the File menu or Setup from the Toolbar. On the setup window, click the General tab:
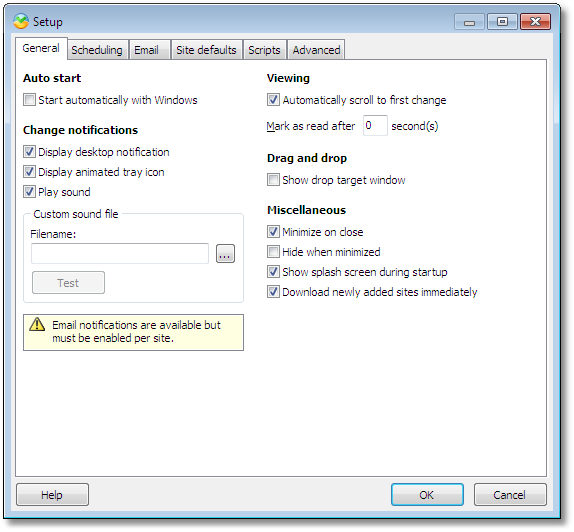
Auto start
Check the Start automatically with Windows option to have UpdatePatrol start automatically when you power on your PC.
Change notifications
You can specify how you want to be notified when changes are detected in monitored web pages. After a manual or schedules check you can chose to be notified by:
1) A desktop notification which is a small window that slides up in the lower right part of your desktop and slides back down after a few seconds.
2) An animated tray icon that will keep blinking in the lower right part of your screen until all changes sites have been viewed.
3) Play a sound when the checking is done.
You can specify the name of a .WAV file to play instead of the built-in notification sound.
Viewing
Select the Automatically scroll to first change to automatically have the embedded web browser scroll to the first detected change when viewing a site.
The Mark as read after option lets you define how long you must view a site before UpdatePatrol marks it as read. Set this value to 0 to mark sites as read immediately after you press the View button.
Drag and Drop
Select the Show drop target window to display a small window that floats above all other windows on your desktop. You can drop URLs on this window to quickly add sites to UpdatePatrol.
Miscellaneous
Check Minimize on close to make UpdatePatrol minimize itself to the system tray or task bar and keep running when you click the close button in the upper right corner of the main screen. Uncheck it to have UpdatePatrol close when you click this button.
Check Hide when minimized to hide UpdatePatrol from the task bar when it is minimized. It will be visible with a small icon in the system tray.
Check Show splash screen during startup to make UpdatePatrol display a splash screen (logo) when starting.
Check Download newly added sites immediately to download the current content of a page as soon as it is added to UpdatePatrol. Leaving this option off will cause the first copy to be downloaded when the schedule is run for the first time, which means you will lose updates made to the page from the time you add it until it has been checked the first time.
See also: Network Settings