|
Email Settings |
|
Email Settings |
To enable email alerts, you need to configure your email server(s). To do this, select Setup from the File menu or Setup from the Toolbar. On the Setup window, click on the Email tab:
Servers
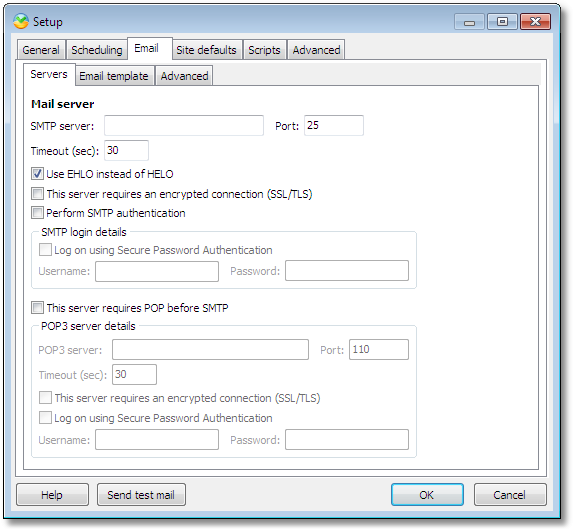
The information needed is the same information as you use in your normal email client like Outlook or Thunderbird. First you need to configure the email server(s):
SMTP Server settings
The SMTP Server is also known as your "outgoing mail server". This is the server that you deliver your emails through.
Option name |
Description |
SMTP Server |
Name or IP address of your SMTP server |
SMTP Port |
Port number of your SMTP server. Port 25 is the default, but some ISPs block port 25, so consult your email server documentation if port 25 does not work. |
Timeout (sec): |
Specifies how long UpdatePatrol waits for a response from the mail server before giving up |
Use EHLO instead of HELO |
EHLO and HELO are commands used by a mail client to initiate a conversation with an SMTP server. EHLO is most common and allows the server to tell the client which features it supports, e.g. authentication. Older mail servers may not support this option, and in this case you need to disable it. |
This server requires an encrypted connection |
Check this option if your SMTP server requires the connection between the email client and mail server to be secure. |
Perform SMTP authentication |
Check this option if your SMTP server requires you to authenticate yourself using a username and password |
Log on using Secure Password Authentication |
Secure Password Authentication (SPA) is a feature provided by Microsoft's e-mail servers as a secure means of authenticating e-mail traffic. Check this option if your SMTP server is e.g. Microsoft Exchange. |
Username |
Your SMTP username |
Password |
Your SMTP password |
This server requires POP before SMTP |
Some SMTP servers are integrated with POP3 (incoming mail) servers, and instead of requiring you to authenticate to both servers, they require you to authenticate only to the POP3 server. Once you have done that, you can use the SMTP server for a number of minutes. Check this option if your email provider has such a setup (e.g. pair.com works this way). |
POP3 Server details
In case your ISP/web host requires you to retrieve mails before you can send (known as "POP before SMTP"), you need to enter the details of your POP3 (incoming mail) server:
Option name |
Description |
POP3 Server |
Name or IP address of your POP3 server |
POP3 Port |
Port number of your POP3 server. Port 110 is the default POP3 port. |
Timeout (sec): |
Specifies how long UpdatePatrol waits for a response from the mail server before giving up |
This server requires an encrypted connection |
Check this option if your POP3 server requires the connection between the email client and mail server to be secure. |
Log on using Secure Password Authentication |
Secure Password Authentication (SPA) is a feature provided by Microsoft's e-mail servers as a secure means of authenticating e-mail traffic. Check this option if your POP3 server is e.g. Microsoft Exchange. |
Username |
Your POP3 username |
Password |
Your POP3 password |
GMail example
To send email alerts through gmail.com, you first of all need a GMail address. Once you have this, use the following settings to use Google's SMTP server:
Option name |
Value |
SMTP Server |
smtp.gmail.com |
SMTP Port |
465 |
Timeout (sec): |
30 |
Use EHLO instead of HELO |
Checked |
This server requires an encrypted connection |
Checked |
Perform SMTP authentication |
Checked |
Log on using Secure Password Authentication |
Unchecked |
Username |
Your full gmail.com email address |
Password |
Your gmail.com password |
This server requires POP before SMTP |
Unchecked |
Email template
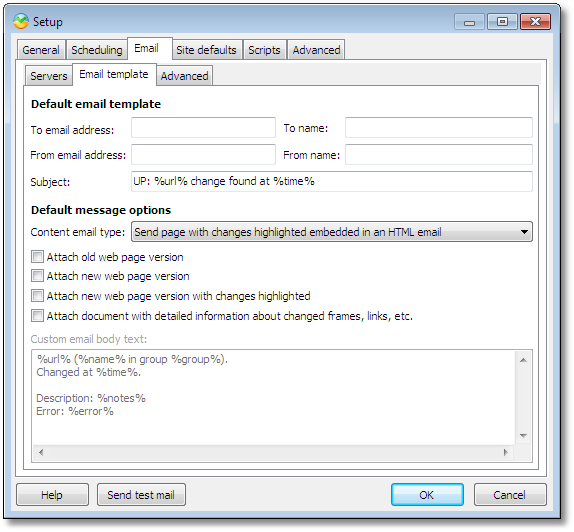
The options on the Email template tab are used as default values when you select to have change alerts sent by email. You set this option on each site and you can select to override these default options as well.
Option name |
Description |
To email address |
The email address to send email alerts to. You can enter multiple addresses separated by semicolon. |
To name |
Name of recipient |
From email address |
Email from address to use in email alerts |
From name |
Name of email sender, e.g. "UpdatePatrol alert" |
Subject |
Subject of email. You can use keywords to insert e.g. the URL or name of the changed page. See below. |
Content email type |
Type of email to send. Select "Send page with changes highlighted embedded in an HTML email" to send HTML emails with the changed page as content, or select "Send custom mail body in a non-HTML email" if you prefer to send non-HTML emails with the pages attached (optionally). |
Attach old web page version |
Check this option to send the previous version of the page as attachment to the email. |
Attach new web page version |
Check this option to send the new version of the page as attachment to the email. |
Attach new web page version with changes highlighted |
Check this option to send the new version of the page with changes highlighted as attachment to the email. |
Attach document with detailed information ... |
Check this option to send a document with detailed information about added and removed frames, iframes and links as attachment to the email. Pro version only. |
Custom email body text |
Enter the custom email body text you want to use in email alerts if you selected to send non-HTML emails above. You can use keywords to insert e.g. the URL or name of the changed page. See below. |
Keywords
You can use the following keywords in the email subject and custom email body and have them replaced by current change/page values. Notice that all keywords must be written in lowercase.
Keyword |
Use in |
Description |
%url% |
Subject/body |
Page URL |
%name% |
Subject/body |
Page name |
%time% |
Subject/body |
Time of change detection in the format YYYY-MM-DD HH:MI:SS |
%stime% |
Subject/body |
Time of change detection in the format YYYYMMDD HHMISS |
%group% |
Subject/body |
Page group name |
%notes% |
Body |
Page notes |
%error% |
Body |
Error description |
Advanced
Click on the "Advanced" tab to configure various options that controls how many mails UpdatePatrol will send, how to handle error situations etc. Many of these options are there so you can avoid being flooded with emails and avoid putting a load on your mail servers that may cause your ISP/web host to block your access to it
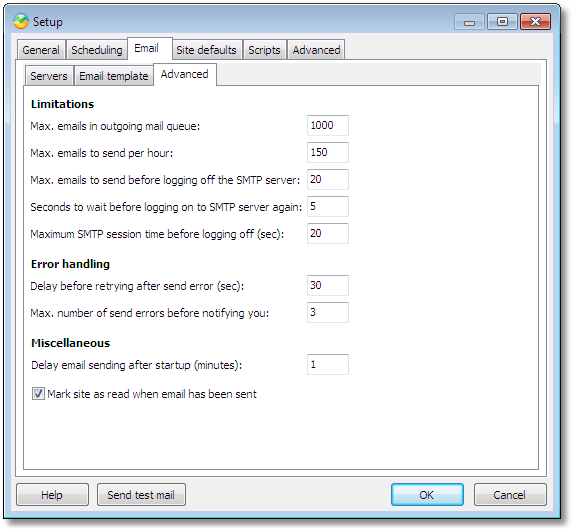
Option name |
Description |
Max. emails in outgoing mail queue |
When a change is detected on a page that has email alerts enabled, an email is generated and placed into an outgoing email queue. Use this value to limit the number of unsent mails in the queue. If the number is reached, emails are not generated for any pages until the number of mails in the queue is below this number again. |
Max. emails to send per hour |
Use this option to limit the number of mails to send per hour. If the number is reached, UpdatePatrol will delay sending of the rest of the mails in the queue. |
Max. emails to send before logging off the SMTP server |
Some ISPs/Web hosts will only allow you to send a fixed number of emails per SMTP Server sessions. When this number is reached, UpdatePatrol will disconnect from the mail server. |
Seconds to wait before logging on to SMTP server again |
This option is related to the one below, and defines how many seconds to wait before logging on to the SMTP server after disconnecting. You should use a reasonable value here in order not to but a high load on your SMTP server if you are monitoring a lot of pages. |
Maximum SMTP session time before logging off (sec) |
Some ISPs/Web hosts will only allow your SMTP session to last a fixed number of seconds. If this number is reached, UpdatePatrol will disconnect from the SMTP server. |
Delay before retrying after send error (sec) |
This option specifies a number of seconds to wait before re-trying if a mail couldn't be sent because of an error. |
Max. number of send errors before notifying you |
If a mail could not be sent after retrying a number of times, UpdatePatrol will display an error popup notifying you of the problem. |
Delay email sending after startup (minutes) |
UpdatePatrol will start sending unsent emails from the mail queue after being restarted. Use this option to tell it to wait a number of minutes after a restart. |
Mark site as read when email has been sent |
Check this option to make UpdatePatrol mark a site as read when the changes has been sent in an email alert. |