|
Importing sites |
|
Importing sites |
You may import sites into UpdatePatrol from 4 different sources:
| 1. | An UpdatePatrol export file (XML format) |
| 2. | Internet Explorer favorites |
| 3. | Firefox bookmark files |
| 4. | Text/CSV files |
From the File menu, select "Import sites" and you are presented with this screen:
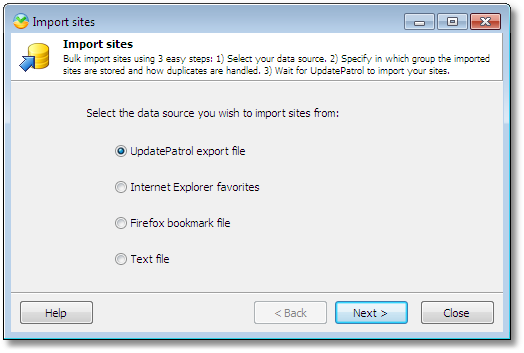
Select your import source and click the "Next" button to start.
Importing sites from an UpdatePatrol export file
After selecting "UpdatePatrol export file" on the initial import screen, you are prompted for the name and location of your export file. Enter the name and click OK to continue.
When your input file has been selected, you are prompted with a number of options:
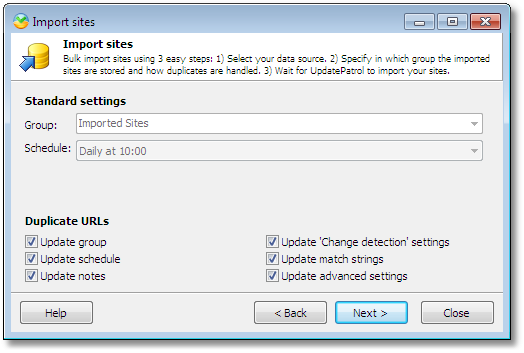
The first options are disabled as the values are taken from the import file, so they do not apply when importing this type of file. For an explanation of the duplicate URL handling options, please see the Duplicate URL handling section below.
Click Next to import your sites.
Importing sites from Internet Explorer favorites
After selecting "Internet Explorer favorites" on the initial import screen, are taken to the import options screen:
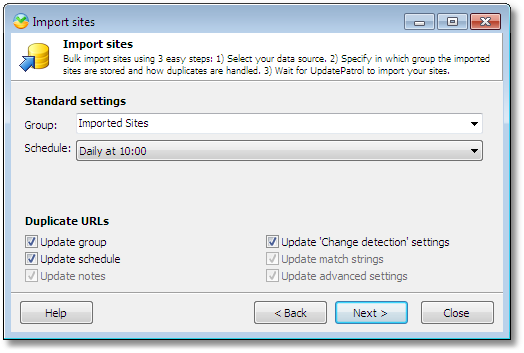
A few of the Duplicate URL options are disabled because they do not apply for this type of import.
For a description of the other options, please see the Standard Settings and Duplicate URL handling sections below.
Click Next to import your sites.
Importing sites from a Firefox bookmark file
After selecting "Firefox bookmark file" on the initial import screen, you are prompted for the name and location of your bookmark file. UpdatePatrol will automatically try to locate the file, and will display the name of the first file found. Click OK to accept the file as your input source, or browse for another file.
When your input file has been selected, you are prompted with a number of options:
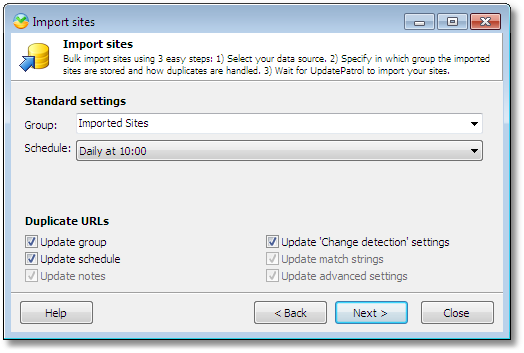
A few of the Duplicate URL options are disabled because they do not apply for this type of import.
For a description of the other options, please see the Standard Settings and Duplicate URL handling sections below.
Click Next to import your sites.
Importing sites from a text file (CSV file)
After selecting "Text file" on the initial import screen, you are prompted for the name and location of your text file. Enter the name and click OK to continue.
UpdatePatrol will now automatically try to detect the format of the text file and ask you to confirm that what it has detected is correct:
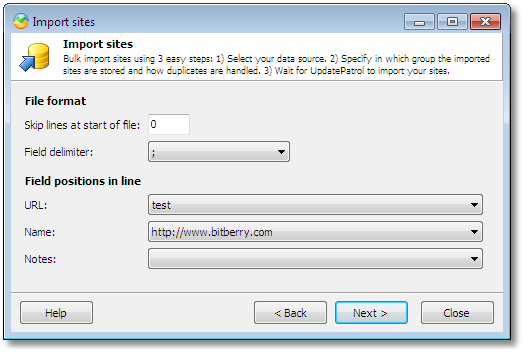
UpdatePatrol tries to detect the column delimiter if the file is a CSV-file, and will present the values of the first row in the 3 drop downs under the "Field positions in line" header. In the "URL" drop down menu, select the column that contains the URL.
Optionally, select the columns containing Name and Description in the two other drop down menus.
The number of lines to skip at the beginning of the file are lines that e.g. contain a header with column names.
If UpdatePatrol detected the field delimiter wrong, select another one from the "Field delimiter" drop down menu, and UpdatePatrol will re-read the data from the first line of the file and present it in the Field Positions drop down menus.
Click Next to specify import options.
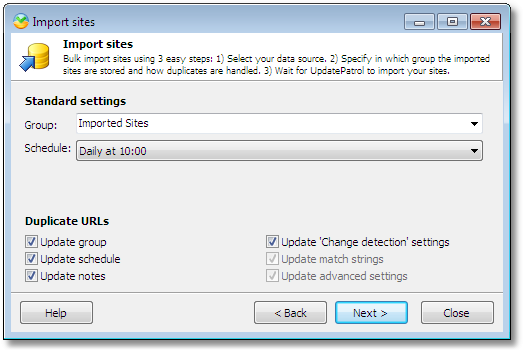
A few of the Duplicate URLs options are disabled because they do not apply for this type of import.
For a description of the other options, please see the Standard Settings and Duplicate URL handling sections below.
Click Next to import your sites.
Standard Settings
Before starting your import, you may need to select a few import options. Which options are disabled depends on your import source, because not all settings are relevant for all types of imports.
Option |
Description |
Group |
The group the sites are imported into. Either select an existing group or enter the name of a new group. |
Schedule |
The schedule that will be assigned to the imported sites. |
Notify on Error |
If enabled, you will be alerted if an error occurs when checking the site. |
Notify on removed text only |
If enabled, you will be alerted if text has been removed from the page but no new text has been added. |
Show removed text |
If enabled, text that has been removed from the page will be displayed when viewing the site (not recommended for all sites). |
Include site in scheduled and batch checks |
If enabled, the site is checked automatically and when manually checking a batch of sites. If disabled, the site is only checked if you check this one site manually. |
Duplicate URL handling
Before starting your import, you can specify how to treat duplicate sites, which are sites already registered in UpdatePatrol but also occurring in your imported data. You have the following options:
Option |
Description |
Update group |
Moves the site to the group specified in the import data |
Update schedule |
Replaces the schedule to the one specified in the import data |
Update notes |
Replaces the notes with the ones from the import data |
Update 'change detection' settings |
Replaces alerting options and enabled state with the ones from the import data |
Update match strings |
Replaces match strings with those found in the import data |
Update advanced settings |
Replaces authentication information, forced encoding type, popup-settings and javascript ignore options from the import data |